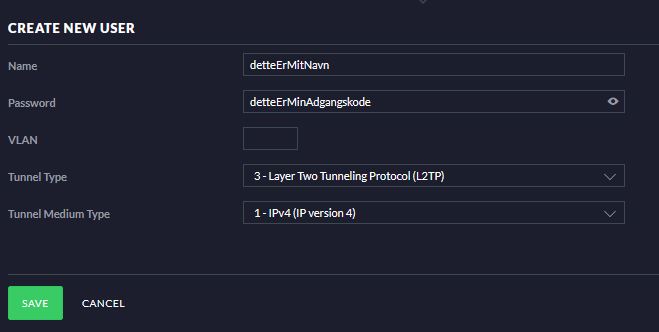Hvordan opretter man en VPN server på sin USG, og forbinder med sin Android telefon.
[Denne guide bruger den gamle UI]
Først og fremmest bruger jeg selv en One Plus 7 Pro med Android 10.
I den her guide kommer vi til at sætte en L2TP server op på min USG og derefter forbinder til den via min Android telefon.
Opret en RADIUS server og en bruger
Login på din Unifi Controller, og få til Settings -> Services.
Tryk på fanen “RADIUS” – den er nok allerede markeret.
Tryk på Server, og sørg for at den er “Enabled”
Vælg et secret
Authentication Port: 1812
Accounting Port: 1813
Accouting Interim Interval: 3600
Tunnelled Reply: Enabled
Derefter gå til “Users” i toppen af skærmen.
Tryk ‘CREATE NEW USER”
Skriv et navn, som skal bruges til at logge ind med.
Skriv en adgangskode, igen som skal bruges til at logge ind med.
Tunnel type skal være 3 – Layer Two Tunnelling Protocol (L2TP)
Tunnel Medium Type skal være: 1 – IPv4 (IP version 4)
Tryk “Save”
Så det ser således ud:
Opret VPN Serveren (L2TP Server)
- Gå til ‘Networks’
Dit netværk ser nok anderledes ud end mit, men lad mig forklare hvordan mit er sat op.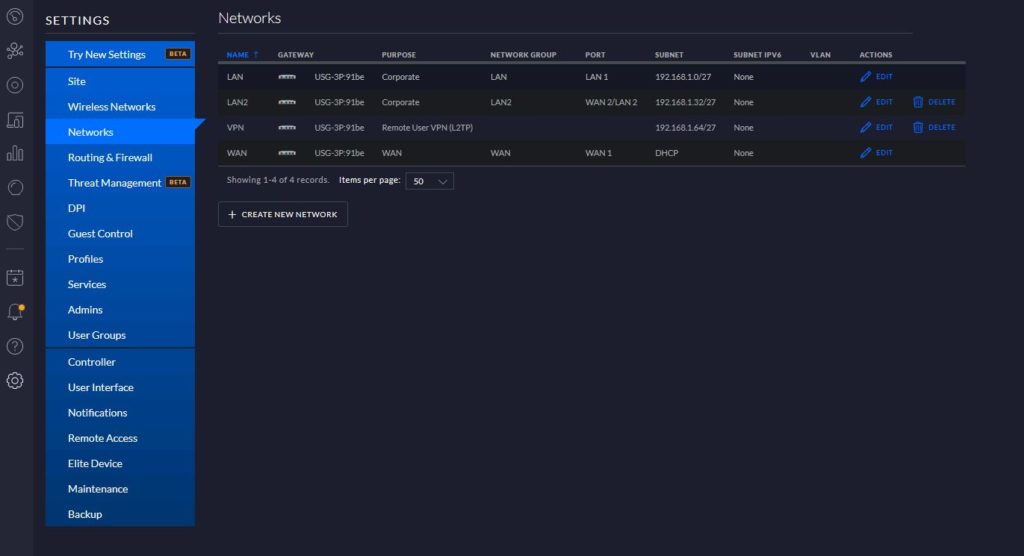
Jeg har LAN, LAN2, VPN og WAN.
LAN og LAN2 er de to fysiske porte en USG har.
LAN har et subnet på 192.168.1.0/27 altså op til 192.168.1.30
og LAN2 fra 192.168.1.32-62
Det gør jeg for at være sikker på at alle klienter på LAN og LAN2 kan snakke sammen. Man kunne godt lave to separate netværk, og rute imellem dem. Min erfaring er bare at det kan blive noget fis, når først lidt ualmindelige protokoller imellem netværk skal snakke sammen.
Til den opmærksomme, er det selvfølgelig VPN vi skal til at kigge på.
Man kan vælge at køre VPN på et særskilt netværk, så den absolut ingen adgang har til resten af netværket.
Det ser jeg ingen pointe i hos mig selv, da jeg netop ønsker at kunne styre mine ting, når jeg er ude. - Tryk ‘Create new network’
- Giv det et sigende navn ‘VPN’
- Vælg ‘Remote user VPN’
- Vælg ‘L2TP Server’ (Står for Layer Two Tunneling Protocol, og det er lag 2 i OSI modellen – lidt ude af scope i denne guide)
- Skriv en Pre-Shared Key – Det skal altså være en nøgle som du kan give alle dine devices (De skal dog stadig logge ind med brugernavn og adgangskode)
- Gateway IP/Subnet – Det er her du skal bestemme om du vil bruge dit eksisterende subnet, og tilføje dine klienter til den (som jeg har gjort) – eller om du vil give dem et helt nyt netværk.
Hvis du gør som jeg, så skriver du 192.168.1.65/27. - Name Server – Du kan selv bestemme hvilken DNS dine klienter skal bruge – jeg lader min stå til ‘Auto’
- WINS (Windows Internet Name Service) – Det behøver du ikke.
Det er også en navne server – som er ude for scope i den her guide. - Site-to-Site VPN – nej
- RADIUS Profile: Default
- MS-CHAP v2 – Enabled
- Derefter trykker du bare “Save”
Opret forbindelse til din USG fra en Android telefon.
Hvis du tester forbindelsen hjemme, så sørg lige for at din mobil ikke er forbundet til dit Wifi – Ikke fordi at det ikke vil virke, fordi det kan det godt, det er mest fordi at vi vil sikre at den eksterne IP din telefon den får, er korrekt.
Så først, deaktiver Wifi, og hop på 3G eller 4G (5G hvis du kan!!!!) – derefter gå til https://whatismyipaddress.com/ – både en eller anden hjemmeside der kan give dig din ip.
Når du kender din 3G, 4G eller 5G IP Adresse, så skal vi hoppe på VPN.
- Gå til “Indstillinger” på din telefon
Det er lidt forskelligt fra telefon til telefon, hvordan UI delen ser ud. - Enten så søger du efter VPN, ellers går du ind i “Wifi og internet”
- Gå ind i “VPN”
- Tryk på “+” for at oprette en ny
- Skriv et navn “Hjemme” – (Det er lige meget hvad den hedder)
- Type vælg: “L2TP/IPSec-PSK”
- Skriv din eksterne IP adresse – altså din hjemme IP adresse på din USG.
- L2TP-Hemmelighed, lad være tom
- IPSec-identifikator, lad være tom
- IPSec-forhåndsdelt nøglekodning (forfærdeligt oversat) – her skriver du din “Pre Shared key” fra før
- Brugernavn: “detteErMitNavn” – brugernavn fra RADIUS
- Adgangskode: “detteErMinAdgangskode”
- Gem
- Tryk på “Hjemme” – hvis det er det du har kaldt den
- Tryk Tilslut.
Hvis alt virker, så er du forbundet – og du skal igen besøge en hjemmeside der kan vise dig din IP adresse. Hvis du nu har samme IP adresse som din USG, så virker det hele – godt arbejde!
Skriv endelig en kommentar nedenunder, uanset om det bare virkede for dig og det var verdens nemmeste guide – eller om du bøvlede med lidt her og der. Jeg vil meget gerne have feedback, så jeg kan forbedre guiden. Husk på at hvis du syntes noget var svært, så er der også andre som synes det er svært.